Login - 2-Faktor-Authentifizierung
Für Benutzer, welche Ihren Account zusätzlich absichern wollen, steht im Schul-Webportal eine 2-Faktor-Authentifizierung zur Verfügung. Das bedeutet, daß man seinen Account zusätzlich zum Passwort auch noch mit einem weiteren Sicherheits-Schlüssel (z.B. über eine entsprechende Handy-, oder Desktop-App) absichern kann, wenn man das möchte.
1. Aktivierung und Verwenden der 2-Faktor-Authentifizierung
Rufen Sie über Ihr Profil (immer rechts oben in der Menüleiste) den Punkt "2-Faktor Authentifizierung" auf:
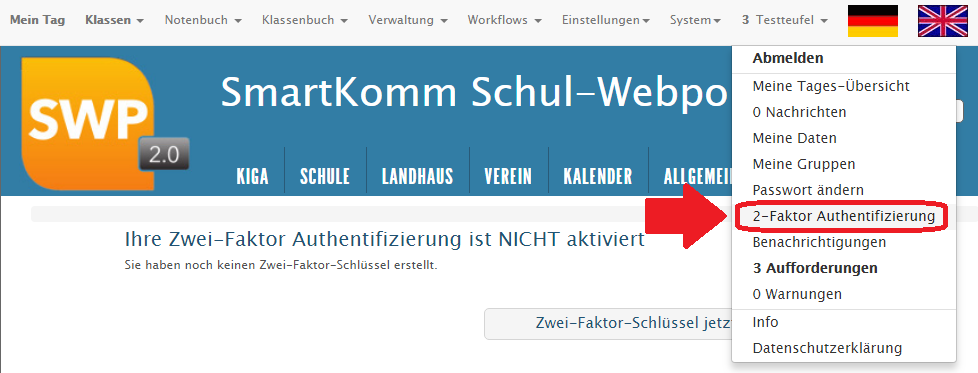
Klicken Sie dort auf "2-Faktor-Schlüssel jetzt erstellen" (alterantiv können Sie sich immer auch diesen Direkt-Link aufrufen):
**URL Ihres Schul-Webportals**/mysite/zwei_faktor_auth
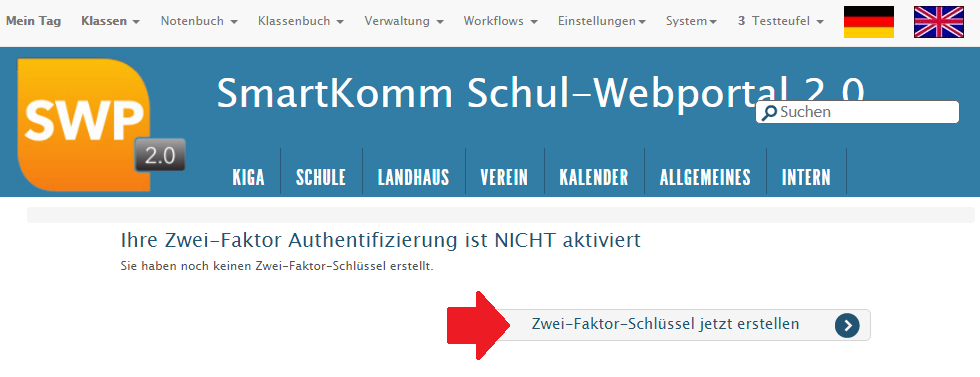
Ab dieser Stelle können Sie die 2-Faktor-Authentifizierung auf 2 Wegen vornehmen:
a) 2-Faktor-Authentifizierung per Smartphone
Wenn Sie die Absicherung über eine SmartPhone-App vornehmen (bei Android-SmartPhones z.B. über "FreeOTP", https://play.google.com/store/apps/details?id=org.fedorahosted.freeotp&hl=de ), dann scannen den angezeigten QR-Code über die ausgewählte App per Kamera - anschließend können Sie sich zukünftig immer den 2. Sicherheits-Schlüssel (daher auch "2-Faktor-Authentifizierung") in der App erstellen lassen.
b) 2-Faktor-Authentifizierung per Desktop-App
Nehmen Sie die Absicherung über eine Desktop-App vor. Für Windows 10-Nutzer empfiehlt sich z.B. die "2 Factor Authenticator", siehe:
https://www.microsoft.com/de-de/p/2-factor-authenticator/9nblggh5k7jn?activetab=pivot:overviewtab
Nutzer älterer Windows-Versionen haben den Microsoft-Store nicht zur Verfügung und müssen daher auf eine App aus dem Store verzichten. Statt dessen kann beispielsweise die Anwendung "WinAuth" verwendet werden (sie ist ohne Installation lauffähig), siehe:
https://winauth.github.io/winauth/index.html
Dies sind natürlich nur 2 von vielen Apps und Programmen, welche (meist kostenlos) von den verschiedensten Anbietern zur Verfügung gestellt werden. Sie können natürlich gern auch eine andere App, oder Anwendung wählen!
Egal, welche App oder welche Anwendung Sie verwenden, die in jedem Fall nötige Ersteinrichtung sollte grundlegend ähnlich verlaufen:
- Ein Konto erstellen (Benennung kann unterschiedlich sein, manchmal ist auch von einem Dienst, oder von einer Website die Rede). Die reine Benennung kann zumeist frei vom Anwender vergeben werden, nennen Sie das Konto beispielsweise "Schul-Webportal".
HINWEIS: In manchen Apps/Programmen muss zusätzlich auch ein Benutzername eingegeben werden. Ist dies in Ihrer gewählten App/Anwendung der Fall, geben Sie hier am besten Ihren Benutzernamen an, welchen Sie auch für den bisherigen "normalen" Login-Prozess verwendet haben.
- Ist das Konto eingerichtet, muss dort ein Schlüssel (manchmal auch "Einmal-Code", "Secret Code", oder auch "KeyUri string" genannt) eingegeben werden. SmartPhone-Benutzer können diesen Code auch direkt über die SmartPhone-Kamera in Form eines QR-Codes einscannen.
Egal, welcher Code verwendet wird - sie erhalten diesen immer über Ihr Schul-Webportal. Loggen Sie sich dort ein und zeigen Sie mit dem Maus-Pfeil ganz oben in der Menü-Leiste über Ihren Namen. Im ausklappenden Menü wählen Sie die Option "2-Faktor-Authentifizierung" aus.
Ihnen wird nun sowohl der QR-Code (wie erwähnt zum direkten Einscannen per Smartphone-Kamera) , als auch (etwas weiter unterhalb des QR-Codes, unter "Zur Verwendung einer Desktop-App können Sie Ihren Schlüssel auch manuell übertragen:") besagter Schlüssel (bzw. manchmal auch "Einmal-Code", "Secret Code", oder auch "KeyUri string" genannt).
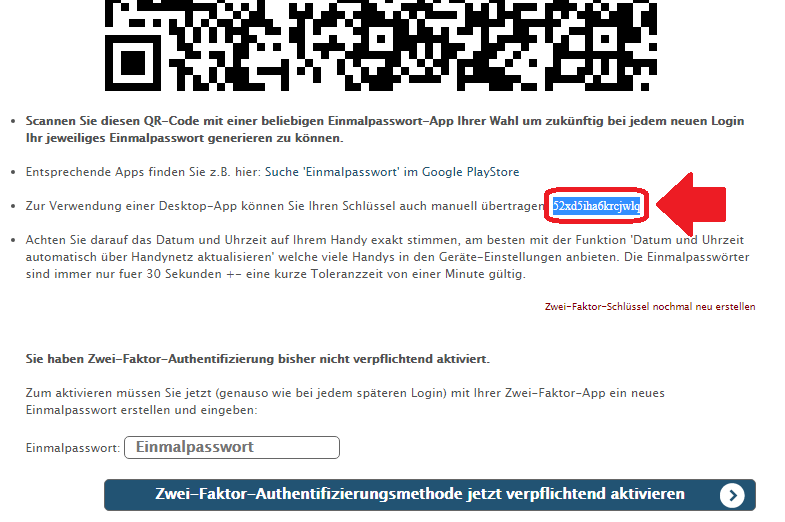
Die Einrichtung in einer Desktop-App kann also z.B. so aussehen:
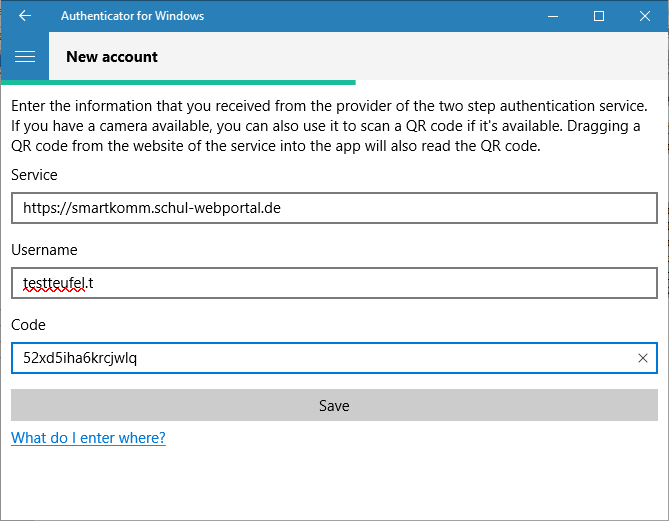
Haben Sie erst einmal die 2-Faktor-Authentifizierung (2FA) verpflichtend aktiviert, müssen Sie zukünftig (neben wie bisher Benutzername und Passwort) ein weiteres "Passwort" eingeben. Sprich: Den 2. Schlüssel, von welchem sich ja auch der Name "2-Faktor-Authentifizierung" ableitet. Dieser 2. Schlüssel wird Ihnen in Form eines 6stelligen Codes über Ihre gewählte 2FA-App bzw. -Anwendung generiert.
Im Falle des "Authenticator for Windows" müssen Sie den Schlüssel nun einfach nur noch mit der rechten Maustaste anklicken - damit wird er automatisch in den Zwischenspeicher kopiert:
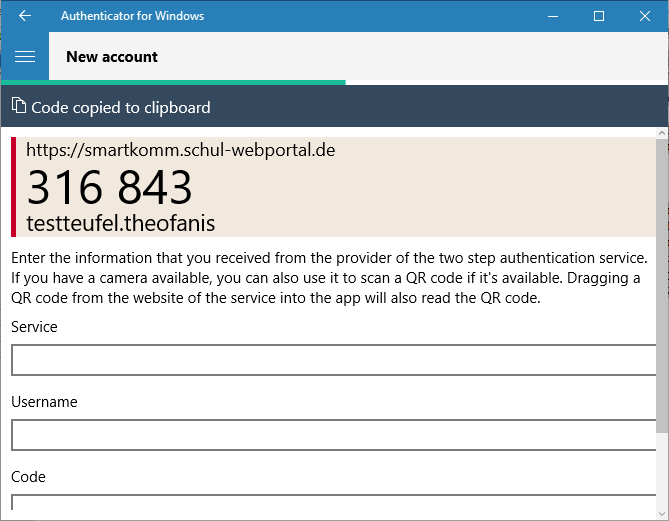
Anschließen können Sie beim Login & der Abfrage nach dem 2. Schlüssel diesen einfach per Rechtsklick -> Einfügen in die Eingabemaske eintragen:
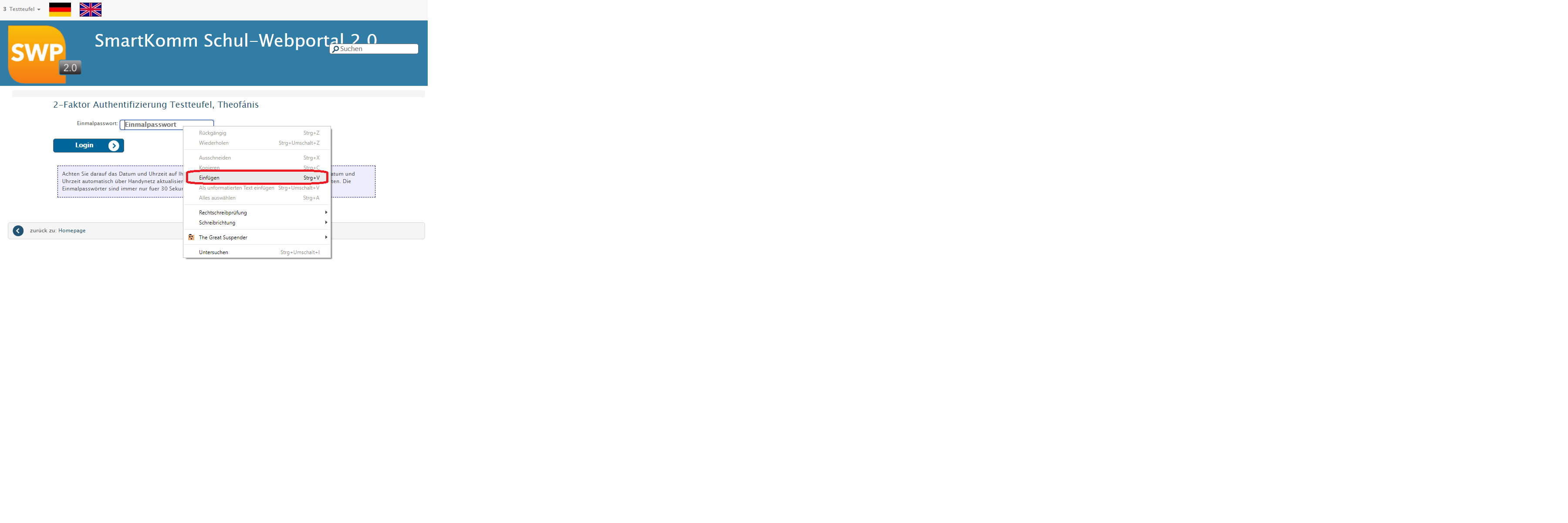
2. Deaktivierung der 2-Faktor-Authentifizierung
2.a. Deaktivierung selber erledigen
Möchte man selber für sich die 2-Faktor-Authentifizierung wieder deaktivieren, so kann man dies auch wieder über sein Profil tun, dort ist wieder der Punkt "2-Faktor Authentifizierung" aufzurufen:
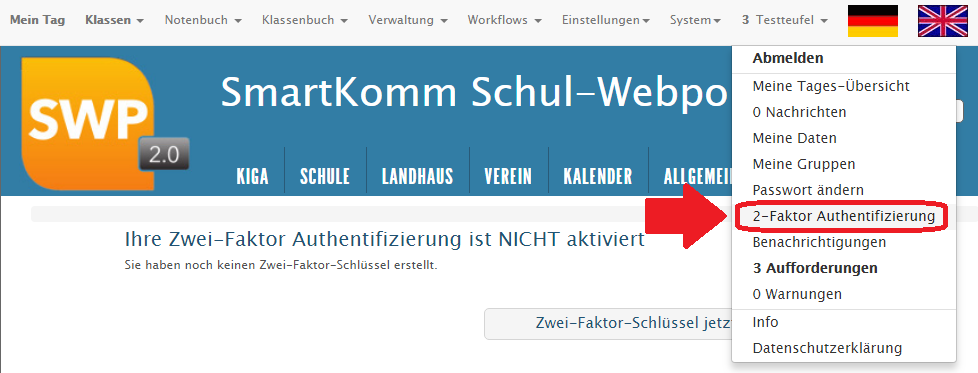
Auf der folgenden Seite kann ganz unten der Punkt "2-Faktor Authentifizierungsmethode DEAKTIVIEREN" ausgewählt werden - damit ist die Funktion dann wieder inaktiv (bei Administratoren erscheint aber zusäzlich bei jedem neuen Login die Hinweismeldung, daß diese Methode deaktiviert ist - bei allen anderen Benutzern erscheint dieser Hinweis allerdings nicht).
2.b. Deaktivierung als Admin für andere erledigen
Hat ein Benutzer versehentlich die 2-Faktor-Authentifizierung aktiviert, ohne sie zuvor korrekt in der SmartPhone-, bzw. Desktop-App korrekt einzurichten, ist anschließend ein Login nicht mehr möglich. Daher können diese Benutzer die Aktivierung auch nicht mehr selber auf dem oben beschriebenen Weg durchführen.
Jedoch können Administratoren die 2FA beim betreffenden Benutzer deaktivieren. Dazu ist zunächst der betreffende Benutzer in der Benutzerverwaltung aufzurufen (Menü "Verwaltung -> "Benutzer", dort nach dem betreffenden Benutzer suchen & diesen auswählen). Anschließend ist die Schaltfläche "Benutzer bearbeiten" auszuwähen:
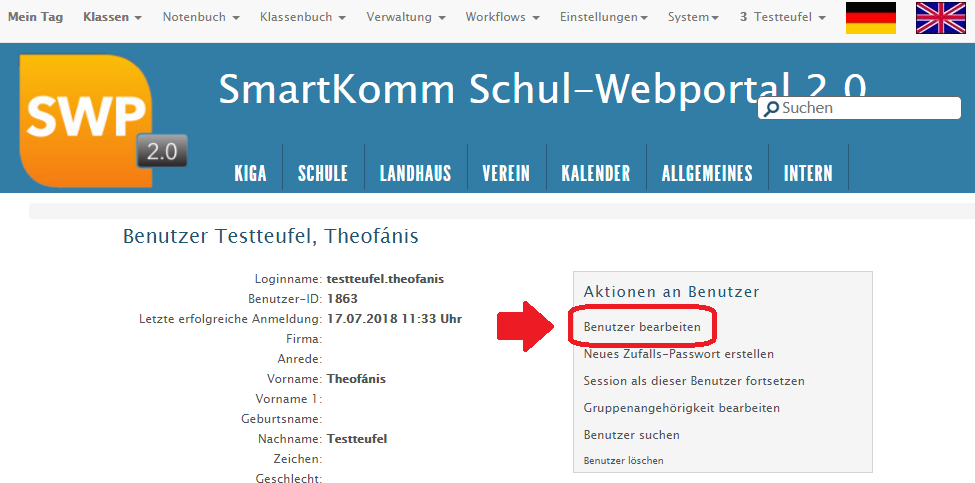
Recht weit unten in der Ansicht des Benutzers kann dann der Haken bei "2-Faktor-Authentifizierung aktiviert" entfernt & anschließend diese neue Einstellung über "Benutzerdaten speichern" übernommen werden.
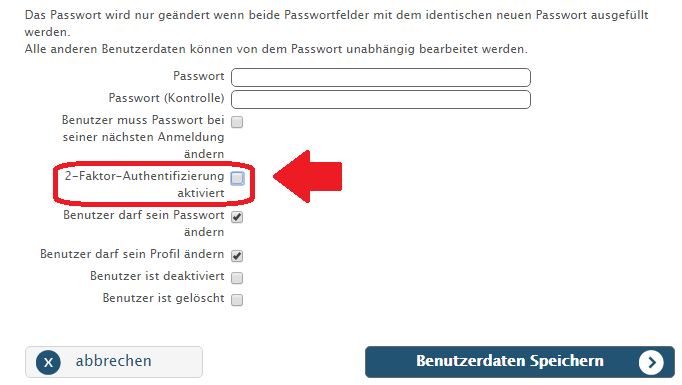
Von nun an wird beim betreffenden Benutzer kein 2. Schlüssel mehr beim Login abgefordert.