Will man einzig und allein die Funktionen des elektronischen Klassen- und Notenbuchs im Schul-Webportal nutzen, müssen die Schüler nicht extra noch über einen Benutzer-Account ("Login") verfügen. Ebenso müssen nicht extra noch Eltern-Accounts für die Einsichts-Möglichkeiten auf der jeweiligen privaten Schüler-Seite erstellt werden.
Importierte Schüler werden in diesem Fall automatisch den Gruppen "Schüler" und "Schüler Klasse XY" (wobei X der Klassenstufe & Y dem jeweiligen Klassenzug entspricht) zugeordnet. Gleichzeitig werden automatisch noch nicht existierende Klassenzüge erstellt und die neuen Schüler den entsprechenden Klassen zugeordnet. Die Angabe einer E-Mail ist optional.
1. Die Vorlage-Datei erstellen
Für einen erfolgreichen Import wird eine Datei-Vorlage im CSV-Format benötigt, welche die nachfolgenden Konventionen UNBEDINGT einhalten muss:
-Syntax für einfachen Import:
nachname;vorname;klassenstufe;klassenzug;email
-Syntax für erweiterten Import:
anrede;nachname;vorname;klassenstufe;klassenzug;email;einrichtung;schuelernummer;schulbescheinigung;bisher_erreichter_schulabschluss;geschlecht;geburtsdatum;eintrittsdatum;nationalitaet;geburtsort;geburtsland;strasse;plz;ort;adresse;tel1;tel2;sonstiges1;sonstiges2;sonstiges3;austrittsdatum;ihk_pruefungstermin;kurszugehoerigkeit;ausbildungsart;bildungsgang
-Datei muss im Zeichensatz "UTF-8" kodiert sein
-als Feld-Trenner müssen Semikola (";") verwendet werden
-keinerlei Text-Trenner dürfen verwendet werden
Beispiel für einfachen Import: Muster;Peter;7;a;muster.peter@smartkomm.net
Achtung: Bei Import ohne E-Mail muss das abschliessende Semikolon trotzdem angehängt werden:
Beispiel für einfachen Import ohne E-Mail: Muster;Peter;7;a;
Beim erweiterten Import müssen zumindest die Felder , "nachname", "vorname", "klassenstufe" und "klassenzug" immer mit (gültigen) Werten besetzt sein (Pflichtfelder). Für jedes andere, ggf. frei gelassene Feld muss jedoch immer ein abschließendes Semikolon als Feldtrenner in der CSV-Datei vorhanden sein. Im Extremfall kann man also beispielsweise über den erweiterten Import nur die Pflicht-Angaben einlesen & alle anderen Felder frei lassen, eine entsprechende Zeile könnte dann als Beispiel so aussehen:
;Muster;Peter;7;a;;;;;;;;;;;;;;;;;;;;;;;;;
Bitte unbedingt beachten: Microsoft's weit verbreitetes Programm "Excel" ist seit Version 2010 offenbar nicht in der Lage, alle o.g. Konventionen zu erfüllen! Zwar können über Excel prinzipiell auch CSV-Dateien gespeichert/exportiert werden, allerdings werden dabei standardmäßig Leerzeichen und/oder Tabulatoren als Text-Trenner verwendet. Zudem ist Excel nicht (mehr, ab Version 2010) in der Lage, CSV-Dateien im UTF-8-Zeichensatz zu speichern. In Folge dessen empfehlen wir all jenen Nutzern, welche entsprechende Import-Vorlagen erstellen möchten, dringend die Verwendung der freien Office-Pakete "OpenOffice", bzw. dessen Nachfolger "LibreOffice". Auf die Verwendung des letztgenannten Programm-Paketes wurde auch die nachfolgende Anleitung ausgerichtet.
Legen Sie also in LibreOffice Calc eine neue Tabelle an & befüllen Sie diese, direkt beginnend mit Zelle A1 (ein Tabellen-Kopf sollte, bzw. darf nicht erstellt werden). Anhand der vorgegebenen CSV-Syntax nachname;vorname;klassenstufe;klassenzug;email ergibt sich also dieses Befüll-Schema der Tabelle:
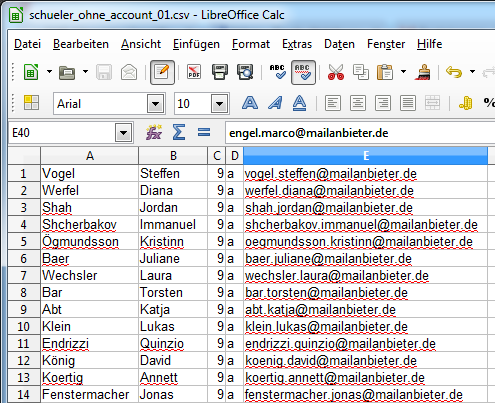
- Spalte A: Die Vornamen der Nutzer
- Spalte B: Die Nachnamen der Nutzer
- Spalte C: Die Klassenstufe der Nutzer
- Spalte D: Der Klassenzug der Nutzer
- Spalte E: Mailadressen der Nutzer (optional)
Ist die Tabelle befüllt, muss diese als CSV-Datei gespeichert werden. Nutzen Sie also bitte den "Speichern unter"-Dialog & wählen Sie dort das CSV-Dateiformat aus:
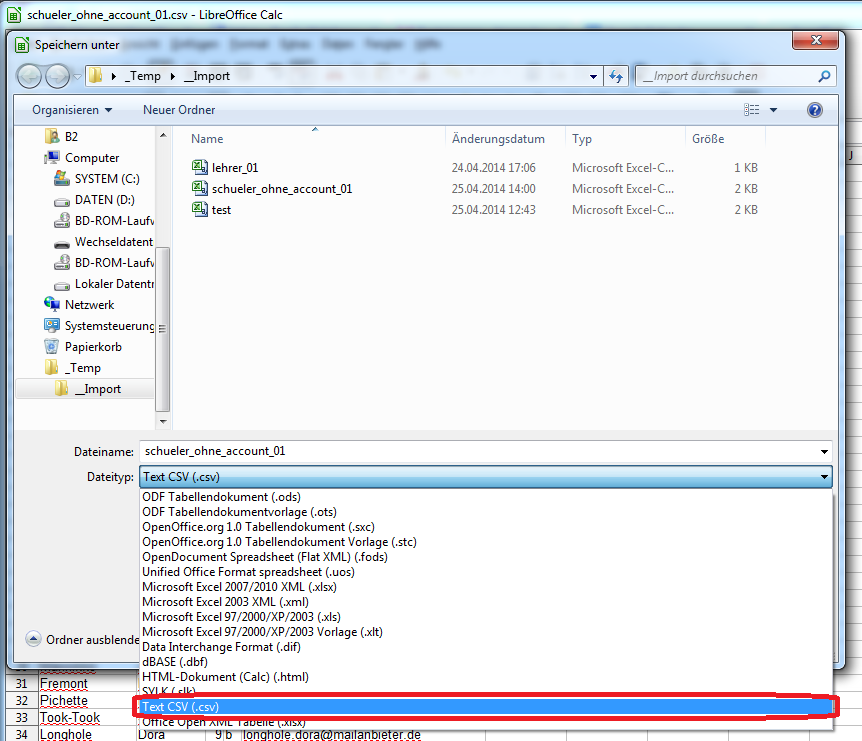
Anschließend wird der Textexport-Dialog in einem neuen, kleinen Fenster eingeblendet:
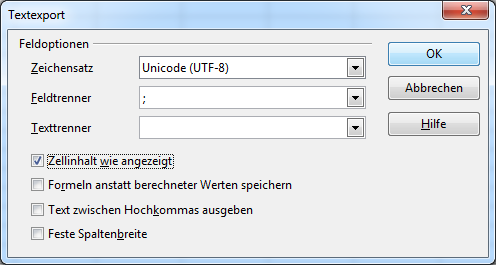
Ändern Sie hier die 3 ersten Optionen: Zeichnsatz "Unicode (UTF-8)", Feldtrenner ";", Texttrenner keiner (leer). Alle weiteren Programm-Vorgaben können unberührt bleiben.
2. Der Import im SWP
Sind die oben beschriebenen Schritte getan, hat man also eine fertige Import-Vorlage für das Schul-Webportal. Diese muss nun nur noch ins Portal übernommen werden - der entsprechende Schritt wird über das Menü "Verwaltung" -> "Import" aufgerufen:
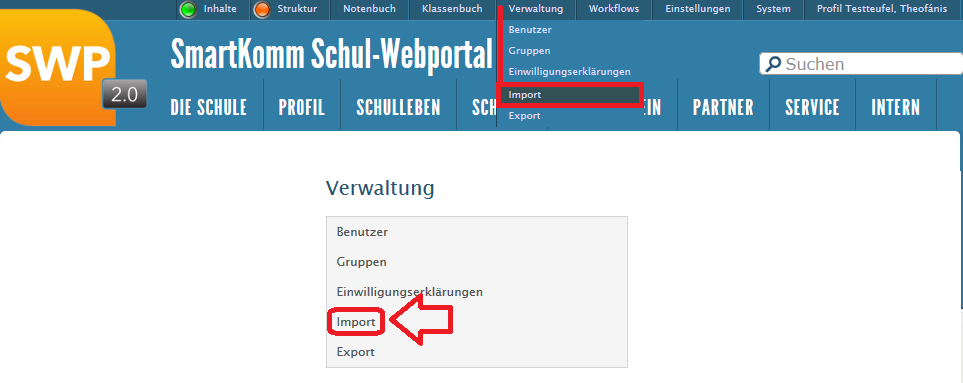
Im dortigen Fenster angekommen, ist der Punkt "Import Lehrer starten" auszuwählen (der 2. Punkt, ggf. muss die Seite etwas nach unten gescrollt werden). Dort sind nochmals die wichtigsten Hinweise/Konventionen für einen erfolgreichen Import zusammengefasst:
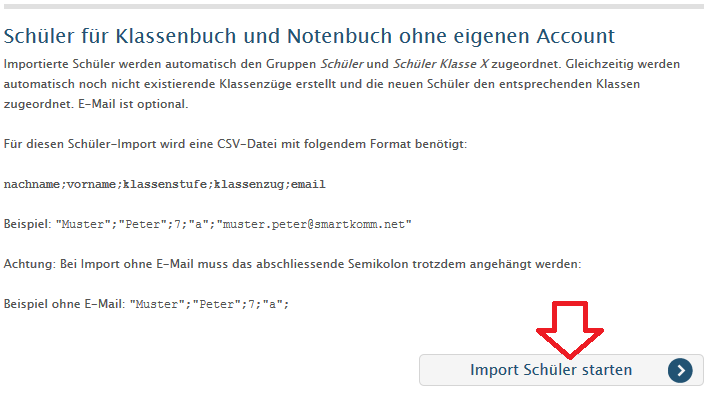
Klicken Sie im nächsten Schritt auf die Schaltfläche "Durchsuchen" (1.), es öffnet sich ein Explorer-Fenster, in welchem Sie zum Speicherort Ihrer zuvor erstellten Import-CSV-Datei navigieren, diese auswählen (2.) & anschließend auf "Öffnen" klicken (3.). Das Explorer-Fenster schließt sich nach der Auswahl wieder & Sie können den Punkt "Hochladen" (4.) anklicken.
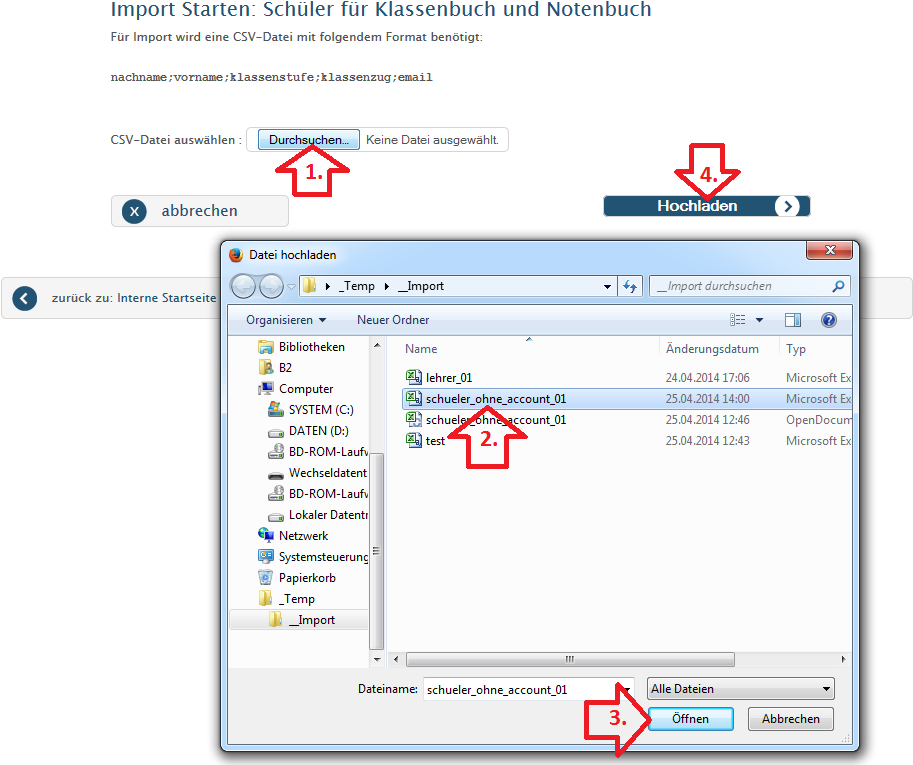
Nachfolgend öffnet sich der "Import überprüfen"-Dialog. Wäre die CSV-Vorlage fehlerhaft, so würde dies an dieser Stelle angezeigt. Man hätte dem entsprechend die Möglichkeit, die Vorlage zu überprüfen, neu abzuspeichern & über die Schaltfläche "korrigierte CSV-Datei hochladen" (1.) neu ans Portal zu übergeben.
Im Optimalfall ist aber natürlich die CSV-Datei fehlerfrei, in diesem Fall wird die Schaltfläche "Verarbeitung starten" (2.) angeklickt.
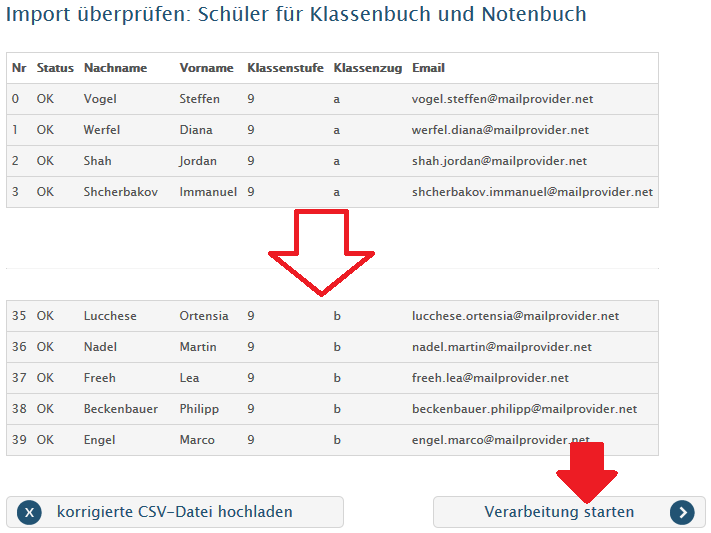
Und das war es auch schon - es wird eine Zusammenfassung des erfolgreichen Imports angezeigt:
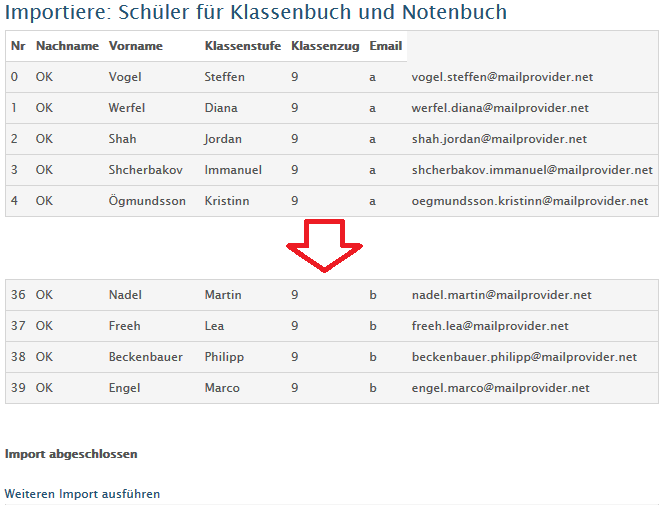
Ggf. können nun weitere Importe - z.B. von Fächer- oder Kurslisten - ausgeführt werden.