1. Die Vorlage-Datei erstellen
Für einen erfolgreichen Import wird eine Datei-Vorlage im CSV-Format benötigt, welche die nachfolgenden Konventionen UNBEDINGT einhalten muss:
-Generelle Syntax: klassenstufe;klassenzug;bezeichnung;wochentag;stunde;lehrername;lehrervorname;raum
-Datei muss im Zeichensatz "UTF-8" kodiert sein
-als Feld-Trenner müssen Semikola (";") verwendet werden
-keinerlei Text-Trenner dürfen verwendet werden
Bitte unbedingt beachten: Microsoft's weit verbreitetes Programm "Excel" ist seit Version 2010 offenbar nicht in der Lage, alle o.g. Konventionen zu erfüllen! Zwar können über Excel prinzipiell auch CSV-Dateien gespeichert/exportiert werden, allerdings werden dabei standardmäßig Leerzeichen und/oder Tabulatoren als Text-Trenner verwendet. Zudem ist Excel nicht (mehr, ab Version 2010) in der Lage, CSV-Dateien im UTF-8-Zeichensatz zu speichern. In Folge dessen empfehlen wir all jenen Nutzern, welche entsprechende Import-Vorlagen erstellen möchten, dringend die Verwendung der freien Office-Pakete "OpenOffice", bzw. dessen Nachfolger "LibreOffice". Auf die Verwendung des letztgenannten Programm-Paketes wurde auch die nachfolgende Anleitung ausgerichtet.
Legen Sie also in LibreOffice Calc eine neue Tabelle an & befüllen Sie diese, direkt beginnend mit Zelle A1 (ein Tabellen-Kopf sollte, bzw. darf nicht erstellt werden). Anhand der vorgegebenen CSV-Syntax: klassenstufe;klassenzug;bezeichnung;wochentag;stunde;lehrername;lehrervorname;raum ergibt sich also dieses Befüll-Schema der Tabelle:
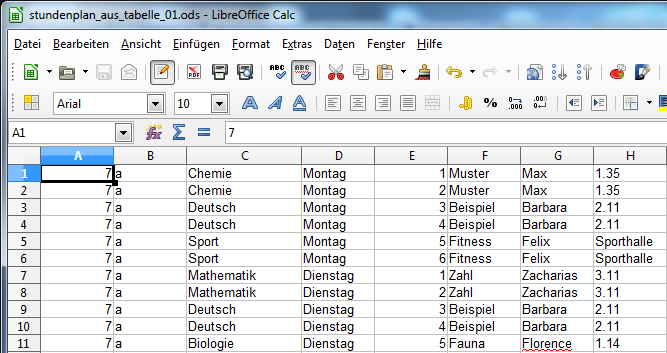
- Spalte A: Die Klassenstufe (Pflicht-Angabe & muss bereits im SWP als Klassenstufe existent sein!)
- Spalte B: Der Klassenzug (Pflicht-Angabe & muss bereits im SWP als Klassenzug existent sein!)
- Spalte C: Die Bezeichnung des Kurses (Pflicht-Angabe & muss bereits im SWP unter Fächer & Kurse existent sein!)
- Spalte D: Der Wochentag (Pflicht-Angabe & muss bereits im SWP unter Wochentage existent sein!)
- Spalte E: Die (Unterrichts-)Stunde (Pflicht-Angabe & muss bereits im SWP unter Unterrichtszeiten existent sein!)
- Spalte F: Der Nachname des Lehrers, welcher den Kurs unterrichtet (Optional, aber wenn angegeben, dann muss der Lehrer bereits im SWP angelegt wrden sein!)
- Spalte G: Der Vorname des Lehrers, welcher den Kurs unterrichtet (Optional, aber wenn angegeben, dann muss der Lehrer bereits im SWP angelegt wrden sein!)
- Spalte H: Der Raum, in dem der Unterricht stattfindet (Optional, muss nicht schon existieren - jeder Raum, der in einer Stundenplan-Import-Datei angegeben wird & dabei noch nicht im SWP vorhanden ist, wird im Zuge des Imports automatisch angelegt)
Das hier genannte Beispiel wurde auch für das obige Schaubild verwendet. Im Endeffekt resultiert das geschilderte Beispiel in einer derart befüllten CSV-Datei:
1;a;Chemie;Montag;1;Muster;Max;1.35
1;a;Chemie;Montag;2;Muster;Max;1.35
1;a;Deutsch;Montag;3;Beispiel;Barbara;2.11
1;a;Deutsch;Montag;4;Beispiel;Barbara;2.11
1;a;Sport;Montag;5;Fitness;Felix;Sporthalle
1;a;Sport;Montag;6;Fitness;Felix;Sporthalle
Ist die Tabelle befüllt, muss diese als CSV-Datei gespeichert werden. Nutzen Sie also bitte den "Speichern unter"-Dialog & wählen Sie dort das CSV-Dateiformat aus:
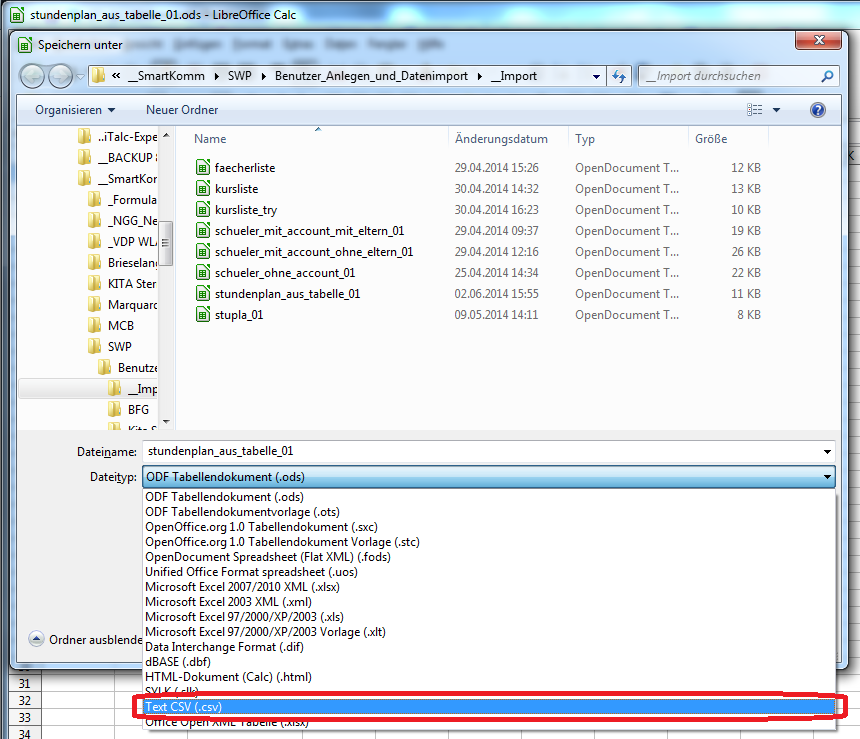
Anschließend wird der Textexport-Dialog in einem neuen, kleinen Fenster eingeblendet:
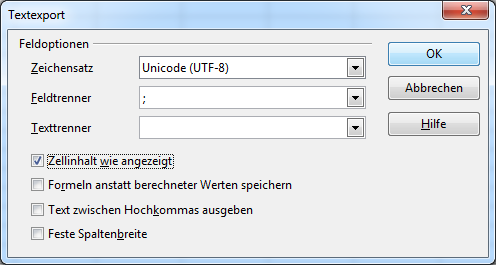
Ändern Sie hier die 3 ersten Optionen: Zeichnsatz "Unicode (UTF-8)", Feldtrenner ";", Texttrenner keiner (leer). Alle weiteren Programm-Vorgaben können unberührt bleiben.
2. Der Import im SWP
Sind die oben beschriebenen Schritte getan, hat man also eine fertige Import-Vorlage für das Schul-Webportal. Diese muss nun nur noch ins Portal übernommen werden - der entsprechende Schritt wird über das Menü "Verwaltung" -> "Import" aufgerufen:
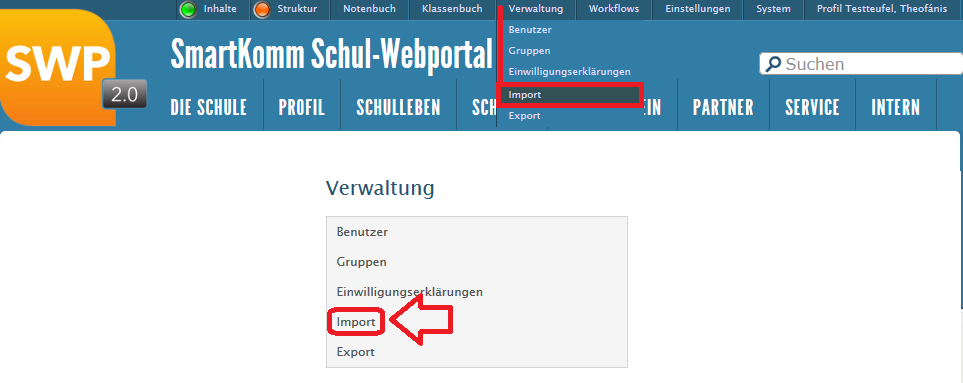
Im Dortigen Fenster angekommen, ist der Punkt "Import Stundenplan" auszuwählen (dort sind nochmals die wichtigsten Hinweise/Konventionen für einen erfolgreichen Import zusammengefasst):
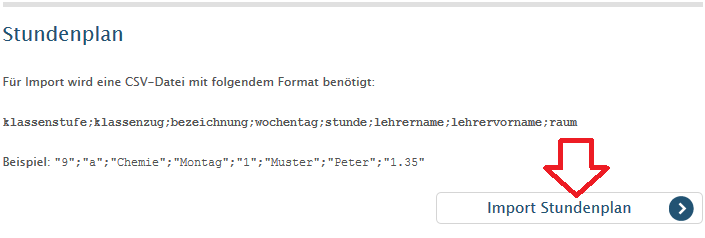
Klicken Sie im nächsten Schritt auf die Schaltfläche "Durchsuchen" (1.), es öffnet sich ein Explorer-Fenster, in welchem Sie zum Speicherort Ihrer zuvor erstellten Import-CSV-Datei navigieren, diese auswählen (2.) & anschließend auf "Öffnen" klicken (3.). Das Explorer-Fenster schließt sich nach der Auswahl wieder & Sie können den Punkt "Hochladen" (4.) anklicken.
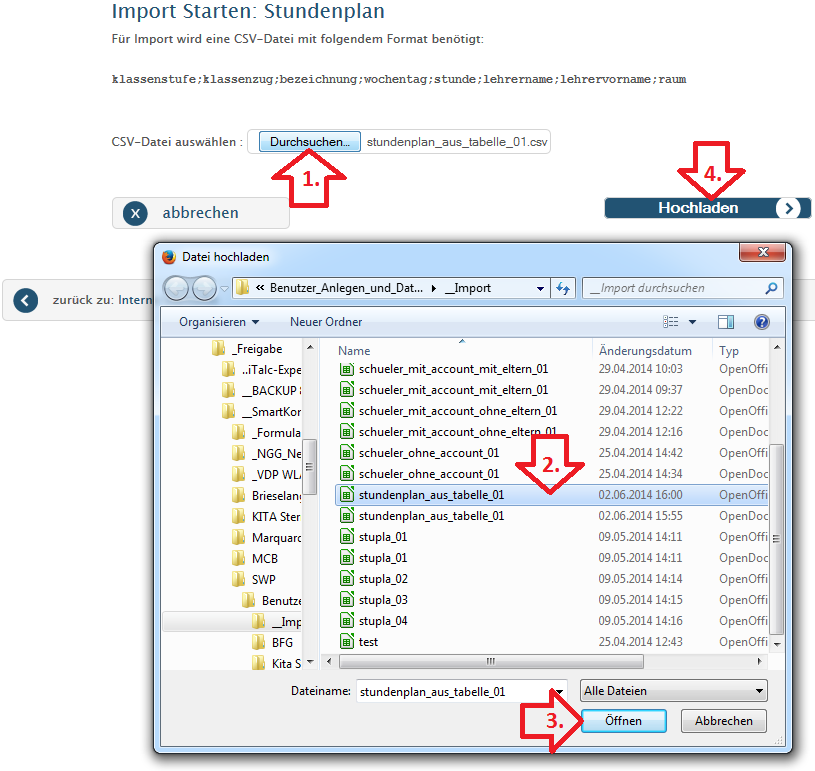
Nachfolgend öffnet sich der "Import überprüfen"-Dialog. Wäre die CSV-Vorlage fehlerhaft, so würde dies an dieser Stelle angezeigt. Man hätte dem entsprechend die Möglichkeit, die Vorlage zu überprüfen, neu abzuspeichern & über die Schaltfläche "korrigierte CSV-Datei hochladen" (1.) neu ans Portal zu übergeben.
Im Optimalfall ist aber natürlich die CSV-Datei fehlerfrei, in diesem Fall wird die Schaltfläche "Verarbeitung starten" (2.) angeklickt.
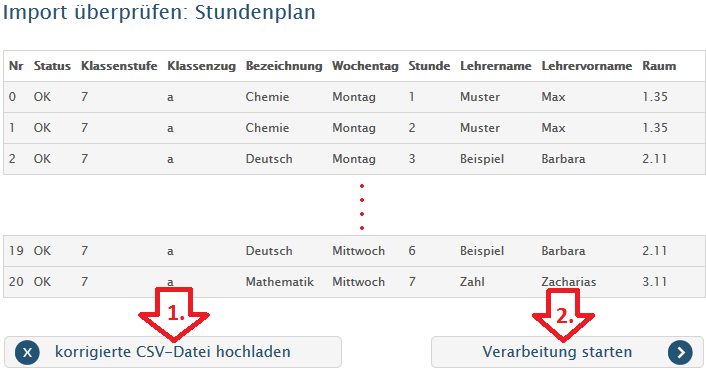
Und das war es auch schon - es wird eine Zusammenfassung des erfolgreichen Imports angezeigt:
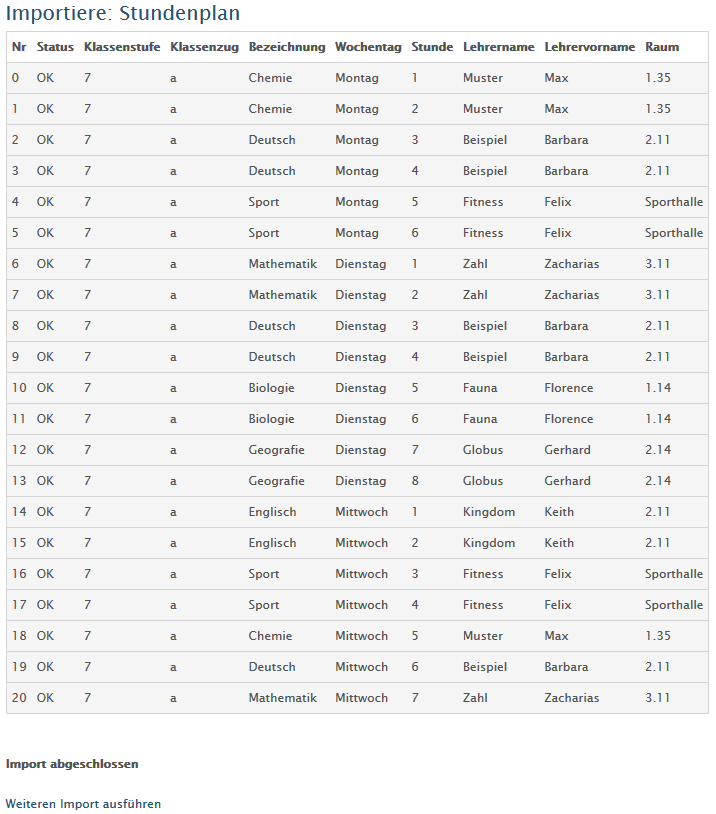
Ggf. können nun weitere Importe - z.B. von Schülern, oder Lehrern - ausgeführt werden.