Ein Schuljahreswechsel besteht aus folgenden Schritten:
- Anlegen eines neuen Schuljahres
- Schuljahreswechsel vorbereiten
- Klassen-Veränderungen festlegen (Abschlussklassen, Noten/Punktesystem, Klasse/Klassenstufe)
- Schüler-Sonderfälle festlegen (Versetzungen & Abgänge)
- Schuljahreswechsel ausführen
Die Schritte bauen dabei aufeinander auf, d.h. jeder einzelne Schritt (bis auf den Ersten natürlich) kann erst dann ausgeführt werden, nachdem der Vorherige erfolgreich abgeschlossen wurde.
A) Anlegen eines neuen Schuljahres
Klicken Sie dazu unter "Schuljahreswechsel" auf die 1. Schaltfläche "Anlegen eines neuen Schuljahres":
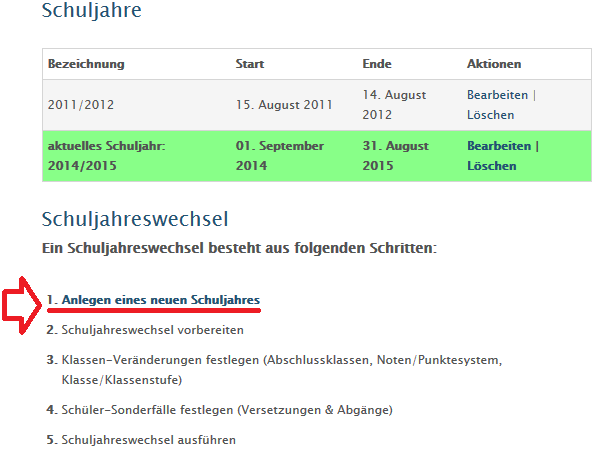
Geben Sie nun die Bezeichnung, sowie Anfangs- und Enddatum für das neue Schuljahr ein & klicken Sie auf "speichern":
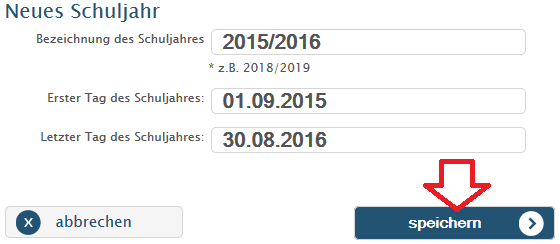
Das Schuljahr ist somit angelegt & der nächste Schritt kann vorgenommen werden.
B) Neuen Schuljahreswechsel vorbereiten
Klicken Sie nun unter "Schuljahreswechsel" auf die 2. Schaltfläche "Neuen Schuljahreswechsel vorbereiten":
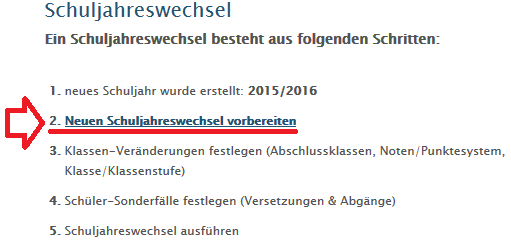
Anschließend muss der Wechsel zum gewünschten, neuen Schuljahr nur noch einmal bestätigt werden (innerhalb des angezeigten DropDown-Auswahlfeldes kann i.d.R. keine andere Auswahl als diejenige des zuvor neu angelegten Schuljahres vorgenommen werden):
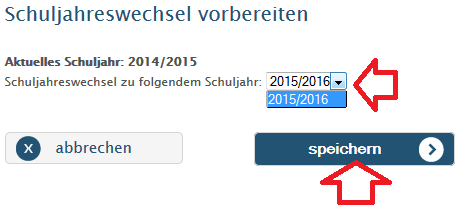
Damit werden gewisse Hintergrund-Prozesse in Ihrem SWP ausgeführt, davon bekommt jedoch niemand als Nutzer etwas mit, da diese Prozesse automatisch & ganz von allein ausgeführt werden. Die Vorbereitung ist somit abgeschlossen & der nächste Schritt kann vorgenommen werden.
C) Klassen-Veränderungen festlegen
Klicken Sie nun unter "Schuljahreswechsel" auf die 3. Schaltfläche "Klassen-Veränderungen festlegen":
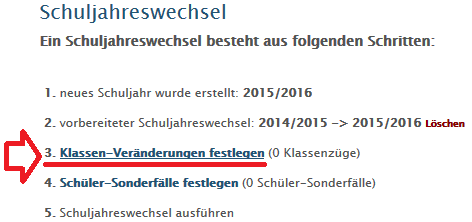
Damit werden alle derzeitigen Klassenstufen & Klassenzüge aufgelistet, gleichzeitig werden jeweils Vorschläge aufgelistet, wie das SWP diese Klassen nach dem Schuljahreswechsel bezeichnen, bzw. "behandeln" (also ob mit Noten-, oder mit Punktesystem) würde. Alle Vorschläge sind dabei prinzipiell identisch zum Ist-Zustand der aktuellen Klassen, einzig die Klassenstufe wird jeweils um +1 hochgezählt:
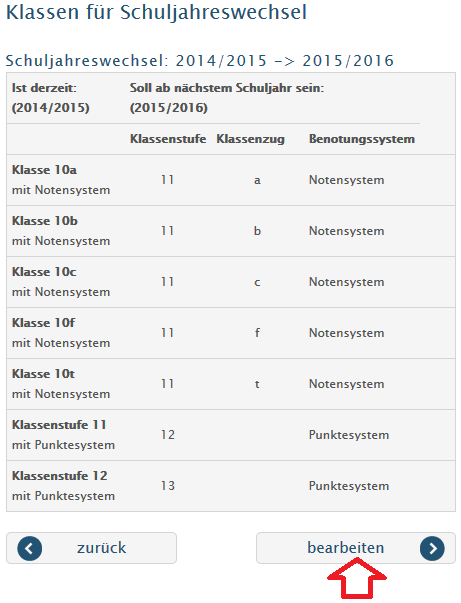
Durch einen Klick auf "bearbeiten" können diese Vorschläge für jede einzelne Klasse nun noch einmal idnividuell angepasst werden:
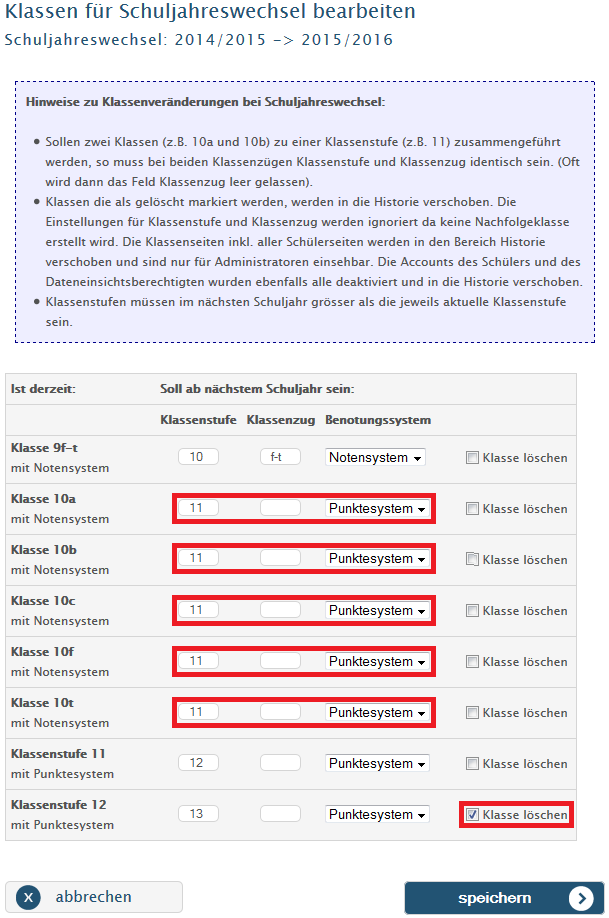
Im Regelfall können beinahe alle Vorschläge direkt übernommen werden.
Häufige Ausnahme an fast alen Schulen: Zumeist muss zumindest die aktuell "älteste" Klassenstufe (mit ggf. all Ihren einzelnen Klassenzügen) gelöscht werden -> nutzen Sie dazu die jeweils zugehörige Checkbox "Klasse löschen".
Besonderheit an Schulen mit gymnasialer Oberstufe: I.d.R. muss bei den Klassenzügen, wo der der Übergang von der Sekundarstufe I in die Sekundarstufe II erfolgt, auch eine Umstellung von "Notensystem" zu "Punktesystem" erfolgen & eine Zusammenführung aller einzelnen, bisherigen Klassenzüge (10a, 10b, 10c usw.) zu einer einzelnen, gesamten Klassenstufe 11 erfolgen.
Hat man alle gewünschten Anpassungen vorgenommen, führt ein Klick auf "speichern" zurück zur Übersicht aller Klassen-Veränderungen:
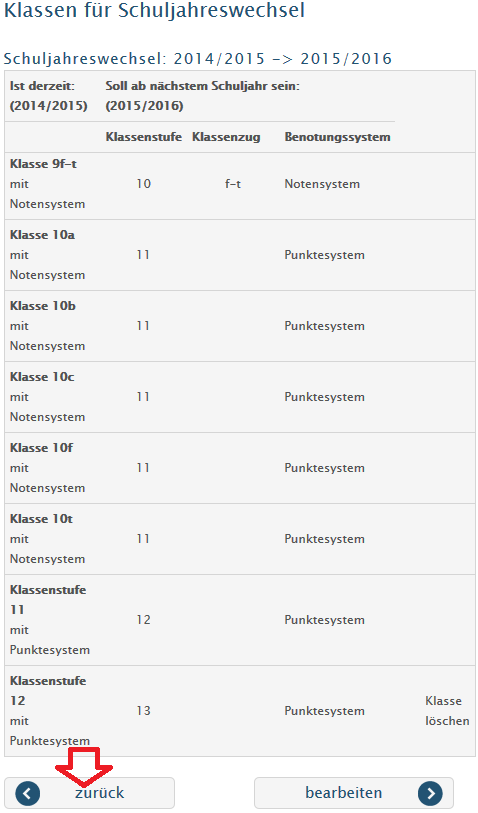
Dort angekommen leitet ein Klick auf "zurück" den nächsten Schritt ein.
D) Schüler-Sonderfälle festlegen
Klicken Sie nun unter "Schuljahreswechsel" auf die 4. Schaltfläche "Schüler-Sonderfälle festlegen":
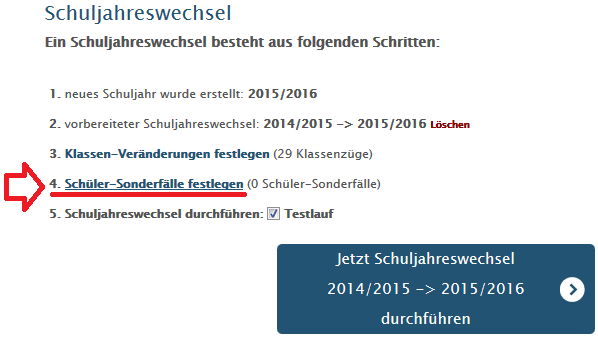
Darüber wird eine Suchmaske eingeblendet, es kann nach Schülern gesucht werden (1.), wobei sich diese Suche auch per DropDown-Auswahlfeld auf einen bestimmten Klassenzug einschränken lässt (2.). Über einen Klick auf "suchen" (3.) werden dann alle Schüler eingeblendet, welche die unter "Name" eingegebene Zeichenfolge enthalten. Durch einen Klick auf "Sonderfall erstellen" (4.) kann dann ein solcher erstellt werden:
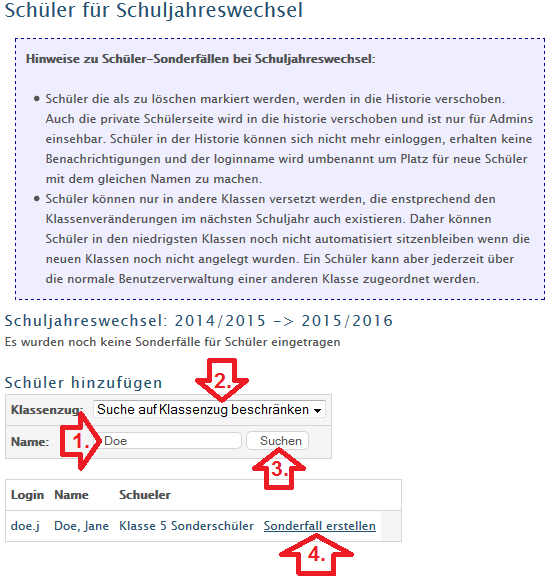
Im Rahmen eines Schüler-Sonderfalls kann der gewählte Schüler entweder gelöscht (1., immer dann erforderlich, wenn der Schüler die Schule zum Schuljahresende verlässt), in einen anderen Klassenzug (2.) und/oder in eine andere Klassenstufe (3.) versetzt werden:
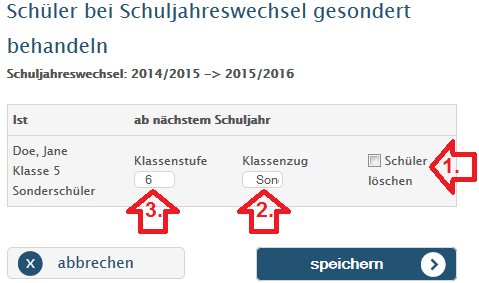
Wurden die Änderungen wunschgemäß gespeichert, wird anschließend der Sonderfall angezeigt & es kann ggf. nach weiteren Schülern gesucht werden, um diese ebenfalls als Sonderfälle zu behandeln. Sind alle nötigen Sonderfälle definiert, kann über einen Klick auf "zurück" der letzte Schritt des Schuljahreswechsels eingeleitet werden:
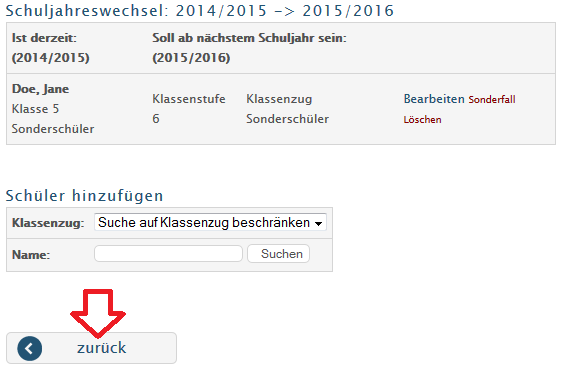
E) Schuljahreswechsel durchführen (ggf. inkl. Testlauf)
Der abschließende Schritt ist nun der Schuljahreswechsel selber. Es empfiehlt sich immer, diesen zunächst als Testlauf (Haken muss dafür entsprechend gesetzt sein) durchzuführen:
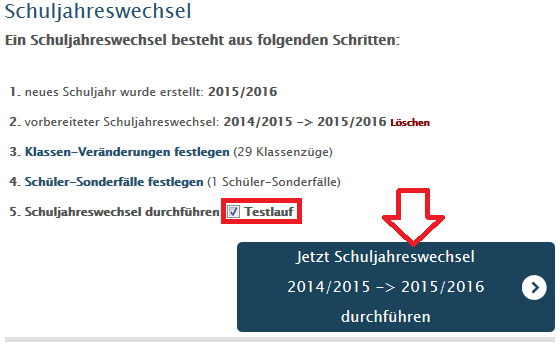
Wurde die anschließende Sicherheits-Abfrage mit "OK" bestätigt, beginnt der Prozess des Schuljahreswechsels. Je nach Größe der Schule (=Anzahl der Schüler & der ggf. zugehörigen Eltern/Dateneinsichtsberechtigten, Anzahl der Klassen usw.) kann dieser Prozess einiges an Zeit in Anspruch nehmen, verlassen Sie dabei bitte nicht vorzeitig die Seite! Ein entsprechender Fortschrittsbalken zeigt währenddessen den Bearbeitungsstand an:
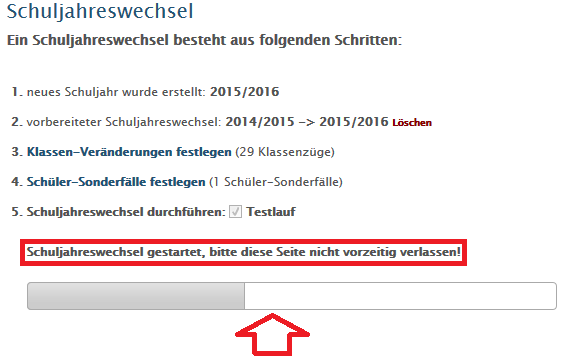
Sobald der Testlauf abgeschlossen ist, wird dies auch angezeigt. Evtl. auftretende Probleme, die noch bereinigt werden müssen, würden nun angezeigt werden. Im Regelfall sollten aber keinerlei Probleme aufgelistet sein, so daß die Anzeige "Testlauf erfolgreich durchgeführt" erscheint & man direkt auf "Ansicht aktualisieren" klicken kann:
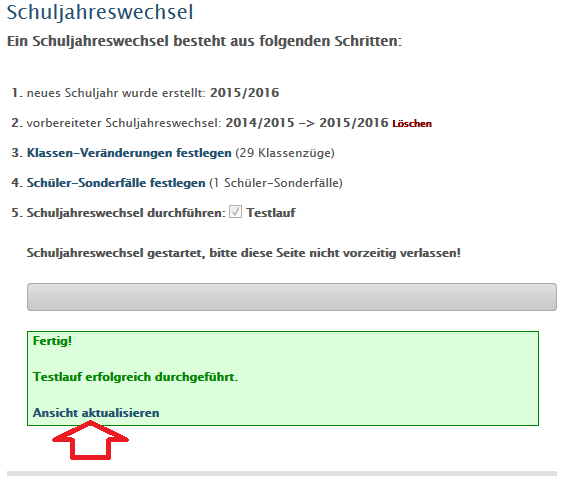
Man kann nun gefahrlos den gewünschten Schuljahreswechsel durchführen, ohne daß der Haken bei "Testlauf" gesetzt ist. Der anschließende Prozess ist exakt derselbe, wie oben beschrieben, also auch inkl. Anzeige des Fortschrittsbalkens.
F) Kurse aus altem Schuljahr ins neue Schuljahr kopieren
Durch den Schuljahreswechsel "verschwinden" auch alle Kurse des vergangenen Schuljahres (angelegte Fächer sind hiervon nicht betroffen!). Oftmals wiederholen sich jedoch die Kurse jedes Jahr aufs Neue. Zur Vereinfachung/als Arbeitserleichterung können optional die Kurse aus dem vergangenen Schuljahr kopiert & in das soeben angelegte, neue Schuljahr eingefügt werden, dafür befindet sich unterhalb der Schuljahreswechsel-Anzeige eine entsprechende Schaltfläche:
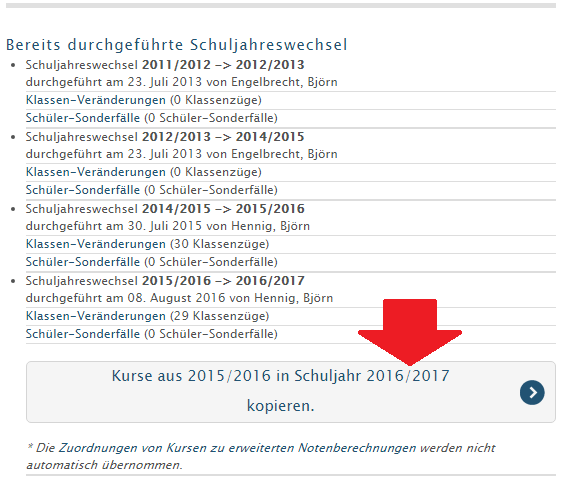
Die Handhabung ist denkbar einfach - diese Schaltfläche muss einfach nur angeklickt werden, im Anschluss wird dann eine Zusammenfassung der kopierten Kurse angezeigt. Bitte beachten Sie dabie aber
- die Belegungs-Pläne der Kurse müssen im Anschluss manuell erstellt werden (durch die Automatik werden nur "leere" Kurse angelegt)
- durch die Automatik werden schlichtweg alle Kurse des vorangegangenen Schuljahres wieder neu angelegt - ob diese wirklich alle benötigt werden, oder ob die Kurse ggf. umbenannt werden sollten, muss separat geprüft werden